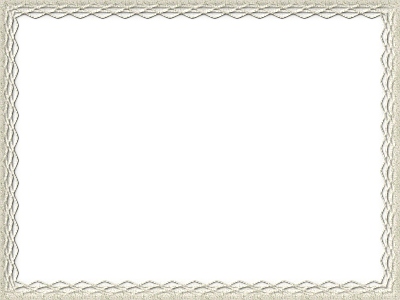左図のようなマスクを使って画像のエッジを加工をしてみました。
画像を切り抜いたようになります。
使用マスクはHayler’s Heavenly Creationsさん(海外サイト)の haylers11です。
このようなやり方で切抜きが出来るマスクは、例えばJan’s Designsさんのところのマスクでは
 |
 |
 |
| jd-mask14 | jd-mask15 | jd-mask39 |
のような画像です。(2007/09/07追記)
Step 1
素材画像とマスク画像を開きます。
画像を開くのは「ファイル」→「開く」からできますが、XnViewなどの画像ビューアをお持ちの場合は、使いたい素材画像のサムネイルをビューアから直接GIMPのツールボックスにドラッグ&ドロップしても開けます。
Step 2
素材画像とマスク画像の向きと大きさをそろえます。
向きは「画像」→「変換」→「時計回りに90度回転」などで変えます。
画像のサイズ変更は「画像」→「画像拡大縮小」で変えます。
画像サイズは↓のようにタイトルバーのところに表示されますのでそれを参考にするとわかりやすいです。
Step 3
マスク画像を「選択」→「全て」、「編集」→「コピー」します。
この後、マスク画像は使用しませんので閉じておいてもよいです。
Step 4
素材画像の背景レイヤーで右クリックして、「アルファチャンネルを追加」をクリックします。
Step 5
背景レイヤーで右クリックして、「レイヤーマスクの追加」をクリックし、OKをクリックします。
Step 6
この状態で「編集」→「貼り付け」(Ctrl+V)をすると次のようになりますので、赤丸で囲んだところをクリックして、フローティングレイヤーを固定します。
Step 7
影を付けたい場合は作業を続けます。
背景レイヤーで右クリックして「レイヤーマスクの適用」をクリックします。
Step 8
イメージ画面で「Script-Fu」→「影」→「ドロップシャドウ」をクリックし、影をつけます。
Step 9
「画像」→「画像の統合」をして完成です。
投稿日時: 2007年02月10日 16:13