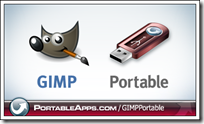GIMP Portable のインストールについては以前に書きましたが、かなり古くなりましたので、最新版のGIMP Portable 2.8.14 (2014/10/25日現在)の画像を使って、改めて書いておきます。尚、Windows 7 の場合ですので、Windows 8 の場合は少し違いがあるかもしれません。
GIMP Portableは the GIMP for Windowsのポータブル版です。主なメリットは
- USBメモリーや外付けHDD、ポータブルHDDにインストールして持ち運びできる。
- レジストリをいじらないのでアンインストールする際もフォルダごと削除するだけでOK。
- 通常の the GIMP for Windows と機能もインターフェイスも同じ。
- 通常版同様、PCのハードディスク内にインストールして使うこともできる。
- 通常版をインストール済みのパソコンにポータブル版のGIMP Portable を入れても問題なく使える。
という点です。
※GIMP Portable 2.8では、インストール時に「Additional Languages」にチェックを入れておいても、初めて起動した際には英語表記になっています。これを日本語化するには「GIMPおよびGIMPPortableの日本語化」をご覧ください。
Step 1
GIMP Portable をダウンロードします。
GIMP Portable:http://portableapps.com/apps/graphics_pictures/gimp_portable にアクセスします。
上図の赤で囲んだところ「Download Now」ボタンをクリックしてファイルをダウンロードします。
「ファイルを保存」をクリックして、適当な場所に保存します。
ダウンロードするファイルの保存先はどこでもかまいません。
Step 2
GIMP Portable をインストールします。
GIMPPortableをUSBメモリなどに入れる場合は、USBメモリなどをPCに接続しておきます。
Step 1でダウンロードして保存したファイルをダブルクリックしてインストールを実行します。
セキュリティの警告が出ることがありますが、そのまま「実行」をクリックします。
インストールする際の言語を選択する画面で「日本語」になっていればそのまま「OK」をクリックします。
「次へ」をクリックします。
日本語で使用する場合は上図のように「Additional Languages」にチェックが入っているのを確認して、「次へ」をクリックします。
①「参照」をクリックしてインストールするフォルダを選択します。
フォルダはどこでもかまいません。通常版同様、PCのハードディスク内にインストールしてもかまいませんが、ここでは、USBメモリにインストールしました。
②フォルダを指定したら「インストール」をクリックします。
インストールされるのを待ちます。
すぐにGIMP Portable を起動するときは、「GIMP Portable を実行」にチェックを入れてから、「完了」をクリックしてインストールを終了します。
起動するまで待ちます。初回起動は少し時間が掛かります。
起動すると、英語表記になっていて少し慌てますが、日本語化するには、「GIMPおよびGIMPPortableの日本語化」をご覧ください。
GIMP の起動
GIMP Portabelを起動する時は、保存したGIMP Portableフォルダ内のGIMP Portable.exe をダブルクリックします。
※PCのハードディスク内にGIMP Portable をインストールされた方は、デスクトップ等にこの「GIMPPortable.exe」の ショートカットを作っておくと便利です。
<補足>
GIMP Portableのアンインストール
もし、アンインストールする必要が生じた場合は GIMPPortableフォルダごと削除すればOKです。
GIMP Portableはレジストリをいじっていないのでアンインストールも簡単です。