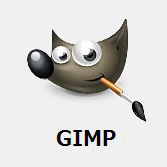Paint Shop Pro向けに素敵なフレームが配布されています。このフレーム素材をGIMPでも利用できるファイル形式に変換して使います。
Paint Shop Pro向けに素敵なフレームが配布されています。このフレーム素材をGIMPでも利用できるファイル形式に変換して使います。
出来上がったフレーム素材を利用するので、とても簡単に本格的な額縁が出来ます。ここでは、海外サイトのJanalyさんのフレームを利用させていただきました。
Step 1
フレーム素材画像を準備します。
まず、Janaly.comさんにアクセスして、「 Menu」 から 「Cadres」を選びます。
http://www.janaly.com/cadre/cadres.html
好みのフレーム画像ファイルをダウンロードします。

このサイトの場合、フレーム画像をダウンロードするには好みのフレームをクリックすると「4shared.com」に繋がります。
しばらく待っていると「Download file」の箇所(赤で囲んだところ)が現れますので、そこをクリックして保存します。
Step 2
ダウンロードしたファイルはPSP形式ですので、GIMPやPhotoshopで使えるPSD形式に変換します。
XnViewを立ち上げ、「ツール」→「一括変換」で一括変換画面を出します。
(XnViewについてはこちらの記事をご覧ください。)
保存先フォルダを選択し、形式を「PSD-Adobe Photoshop」を選んで「実行」します。
Step 3
ダウンロードしてpsd形式に変換したフレームファイルをGIMPで開きます。
中央の部分を透明にするためにまず、アルファチャンネルを追加します。
レイヤーパレットのレイヤー上で右クリックし、「アルファチャンネルを追加」をクリックします。
あるいは、「レイヤー」→「透明部分」→「アルファチャンネルを追加」でアルファチャンネルを追加します。
Step 4
中央の黒い部分をあいまい選択ツール![]() でクリックし、「Delete」キーを押して、中央の部分を透明にします。
でクリックし、「Delete」キーを押して、中央の部分を透明にします。
Step 5
 額縁の中に入れたい画像を開きます。
額縁の中に入れたい画像を開きます。
「Ctrl + A」→「 Ctrl + C」を押して画像全体を選択します。
Step 6
 額縁の画像に戻って、「編集」→「選択範囲内に貼り付け」をクリックします。
額縁の画像に戻って、「編集」→「選択範囲内に貼り付け」をクリックします。
Step 7
 貼り付けた画像が大きすぎる場合は「レイヤー」→「レイヤーの拡大・縮小」をクリックして、貼り付けたレイヤーを適当な大きさにします。
貼り付けた画像が大きすぎる場合は「レイヤー」→「レイヤーの拡大・縮小」をクリックして、貼り付けたレイヤーを適当な大きさにします。
Step 8
移動ツールを使って、画面中央に移動します。
Step 9
参考
 他にも左のようなPSP用のフレームをダウンロードできるサイトがあります。
他にも左のようなPSP用のフレームをダウンロードできるサイトがあります。
Graphics by Ivy : http://ivysgraphics.topcities.com/
このサイトも海外サイトです。こちらは英語で書かれており、利用規約を読んでからでないと中に入れないので、フレーム画像をダウンロードできるページを見つけにくいかもしれません。
フレーム画像がダウンロードできるページへは次のようにして入ってください。
トップページのロゴ画像をクリックして中に入ると利用規約のページになります。
利用規約を読んで、ページの下の方にある「options」の右のプルダウンメニューから
「I agree」 を選択すると中に入れます。
そのページのメニューから「Paint Shop Pro Menu」をクリックし、
「frames」をクリックすると、フレーム画像のページになり、フレームをダウンロードすることができます。
なお、利用規約にもあるとおり、素材はリンクウェアですので、フレームを使用した場合はサイトへのリンクを張る必要があります。