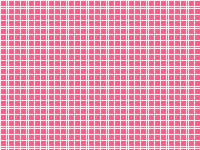画像のコーナーを飾ってみましょう
Step 1
元になる画像を準備します。

Step 2
左上のコーナーに飾りをつけます。
新規レイヤーを作り、好きな文字を入力します。
ここではHous of Limeさんの 「Designer Corners」 フォントの「P」を使ってみました。
大きさの調節はフォントサイズで変えることもできますが、
文字ツールから、移動ツールに変えるとバウンディングボックスが現れるので
そのコーナーをドラッグして好きな大きさにすると便利です。
コーナー飾りにスタイルをつけたい場合は「レイヤースタイル」の中から好きなものを選んで付けておきます。

Step 3
右上のコーナーに飾りをつけます。
レイヤーパレットのレイヤー1で右クリックし、レイヤーの複製を作ります。
(あるいはレイヤー1をレイヤーパレット下の「新規レイヤーを作成」アイコンにドラッグして
レイヤーの複製を作ってもいいです。)
次に「イメージ」→「回転」→「レイヤーを左右に反転する」で右上用のコーナー飾りを作ります。
移動ツールでこの反転したコーナー飾りを右上に持っていきます。
このとき、「Shift」キーを押しながら右にドラッグすると水平に右移動できます。
微妙な調整はキーボードの「→」「←」キーを使うと便利です。

Step 4
あと二つのコーナー飾りも同様にして作ります。
同様にレイヤーのコピーを作成し、「イメージ」→「レイヤーを上下に反転」、
「レイヤーを 180°回転」などを使って反転し、適当な位置に移動させます。

Step 5
「レイヤー」→「画像の統合」をします。
できあがり!
Hous of LimeさんのDingsの中にはコーナー飾りに使えそうなものが他にもたくさんあります。
「 Ornamental Corners」 「 Floral Victorian Corners」 などもおすすめです。
また、カスタムシェイプやブラシツールで飾りのマークを作って、同じようにしてコーナーを飾ることももちろん出来ます。